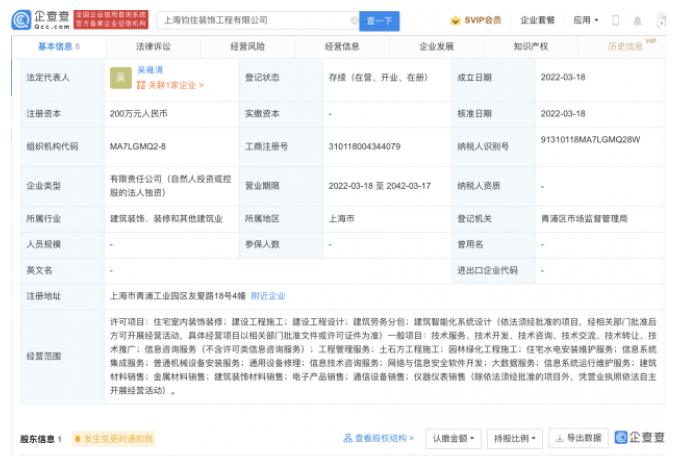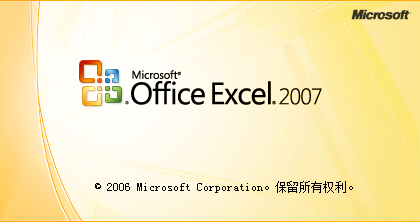【快播报】windows7一键重装系统_windows7怎么重装系统
1、重装系统之前,我们需要先做一张启动盘。请参考以下链接。
2、如何把18U盘做成启动盘?图形课程
3、启动盘制作成功后,你需要准备系统文件,我已经帮你编译好了。输入以下链接进行下载。建议电脑里除了c盘之外,还应该存放一个系统文件,通用驱动(一个u盘,一台电脑)。以防重装系统后u盘没有驱动识别,导致驱动无法安装。
 (相关资料图)
(相关资料图)
4、16重装系统必备文档,分享给大家。
5、先检查你的电脑。右键单击计算机-属性,如图所示。32位计算机不能安装64位系统,但64位系统可以安装32位和64位系统。X86是32位系统。
6、假设你已经做好了启动盘,把系统文件放到启动盘里。
7、接下来,想办法进入每个人的bios。不同品牌的笔记本电脑、台式机、电脑进入bios有不同的方式。关于如何进入bios,你需要具体的百度查询。u盘插入电脑,重启电脑,一般总是按F2或Del进入bios。
8、如图,进入bios后,向右移动到安全,向下移动到安全引导菜单。进入汽车。
9、如图所示,将安全引导控制设置为禁用。按Ese,后退一步。(这是关闭系统的安全模式,否则无法进入PE,因为无法将u盘设置为首次启动,UEFI启动盘不一样)。
10、接下来我们设置u盘,也就是启动盘,作为电脑的第一次启动,如图。
11、回车进入系统引导选项。如图所示。
12、我来解释一下上图的选项。首先是我的启动盘。第二个是我的固态硬盘(120G),注意选项后缀。第三个是我的机械硬盘(1024G)。
13、设置u盘启动后,按F10保存退出,重启后会进入PE系统选项。
14、如图,选择第一项进入win8PEx86精简版。
15、成功进入系统,如图。
16、重装系统前需要格式化c盘,打开电脑-c盘-右键格式化。(之前的系统没有格式化,安装系统会出错。)
17、如图,打开WIN系统进行安装。选择之前准备好的系统文件,启动盘是c盘,位置也是c盘。
18、上图可以选择win7的各种版本,这里推荐旗舰版。这取决于系统安装了多少位。我不明白。回到第三步。
19、单击右下角的开始安装。建议安装成功后手动重启。
20、提示安装完成后,记得拔出u盘,否则会再次进入PE。
21、成功进入系统后,系统会要求您重置系统设置。
22、如果进入系统后没有驱动,记得用通用驱动安装。如果你不明白,回到第二步。
23、已安装的系统未激活,因此您可以使用KMS激活系统。具体的第二步是文件共享。
24、我们重装系统的思路是尽量让电脑进入PE系统,进入PE系统后重装系统会很容易。不同的启动盘(已安装版本,UEFI版本)和不同的电脑品牌导致进入PE系统的方式不同。
25、如何重装windows8系统?图形课程
26、22如何重装window10系统?图形课程
本文到此结束,希望对大家有所帮助。
X 关闭
X 关闭